Z/IPStream R/2 Overview {LEGACY PRODUCT}
Processing and Encoding of Multiple Programs
Z/IPStream® R/2 produces the best possible streams by providing a multitude of streaming options for the broadcaster and maximizing audio quality for the listener. This second-generation Z/IPStream processor and encoder is essentially the hardware appliance version of the successful X/2 and 9X/2 software, allowing flexible, multi-format stream-encoding for up to eight audio programs in a single 1RU chassis.
Ideal for high-density processing and encoding applications, R/2 offers the simplicity and reliability of a single 1RU dedicated hardware appliance. R/2 is available with 3-band Omnia processing or full Omnia.9 processing, both featuring high-quality Telos® encoding.
Z/IPStream R/2 Features {LEGACY PRODUCT}
-
Processing and stream encoding of up to eight audio programs in 1RU
-
Available in models with 3-band or full Omnia.9 processing
-
AES/EBU and Livewire® audio I/O
-
Encode a program at multiple bitrates for adaptive streaming applications. Apple HLS and Microsoft Smooth Streaming formats are supported AAC-LC, HE-AAC, HE-AAC v2, xHE-AAC and MP3 stream encoding from 16 kbps to 320 kbps depending on codec used
-
xHE-AAC for low-bitrate streaming
-
Dual power supplies and dual gigabit Ethernet ports for reliable, 24/7 operation
-
Processing or encoding can be used independently if desired
-
Process and encode the same audio program in multiple formats. Simultaneously send the encoded streams to multiple destinations
-
Supported server platforms include ICEcast, SHOUTcast, SHOUTcast v2, Adobe Flash Media Server, Wowza, as well as Triton Digital, LimeLight, Akamai, and other popular streaming services
-
Includes support for RTP and RTP multicast streams
-
Built-in HTTP server can directly serve HLS streams
-
Optional StreamMonitor listens to local or remote streams for connection issues and audio presence
-
HTML5 web-based remote control for administration
-
SNMP support allows direct monitoring from your SNMP management system, or you can receive alerts via email
-
Integrates into your workflow: REST-ful API allows full control from your application to start/stop streams, switch audio sources or insert audio content from files; or monitor multiple devices simultaneously
-
Dedicated IP remote control software with test instrumentation (RTA, FFT, oscilloscopes, loudness metering) for audio-processing adjustments when using Omnia.9 processing
-
New flexible Metadata allows R/2 to accept metadata from multiple play-out systems and lets broadcasters tweak the fields they want to present to listeners
-
Supports Kantar Watermarking
Z/IPStream R/2 In Depth {LEGACY PRODUCT}
Z/IPStream R/2 is the latest generation of streaming audio processing and encoding hardware in the Z/IPStream family, handling processing and encoding of multiple audio programs in a compact 1 RU chassis. Processing and encoding of up to eight audio programs is supported, with Livewire and AES/EBU I/O audio input.
The base unit includes processing and encoding of two audio programs using the standard 3-band Omnia audio processing. Encoding formats including MP3, AAC-LC, HE-AAC, HE-AAC v2, and xHE-AAC. Multiple codecs and bitrates are supported simultaneously on each audio program. A special multirate AAC encoder is included for adaptive bitrate streaming applications. Supported streaming platforms include ICEcast, SHOUTcast, SHOUTcast v2, Adobe Flash Media Server, Adobe RTMP, Triton Digital, LimeLight, Akamai, and Wowza. Additional audio program inputs and Omnia.9 processing are available as options.
The Z/IPStream R/2 with Omnia.9 processing models include exclusive ‘Undo’ de-clipping, 6-band parametric EQ, downward expansion (source noise reduction), multiband stereo enhancer, up to three-stage AGC with adjustable sidechain filter, 2-7 bands of processing, and final two-band look-ahead limiter. Full IP remote control of processing parameters is available via NFRemote, along with the complete Omnia.9 suite of test instrumentation (loudness metering, FFT, RTA, oscilloscope, and remote client audio streaming).
Z/IPStream R/2 Specifications {LEGACY PRODUCT}
Processing
- Includes standard 3-band Omnia processing. Optionally use full Omnia.9 processing. The number of audio processing instances that may be used simultaneously depends on overall system configuration and resource usage. As expected, Omnia.9 is more resource-intensive than the 3-band Omnia processor. The chart below illustrates the number of instances that can be run under typical usage scenarios. It is provided as a guide, the actual number may be different for your specific application.
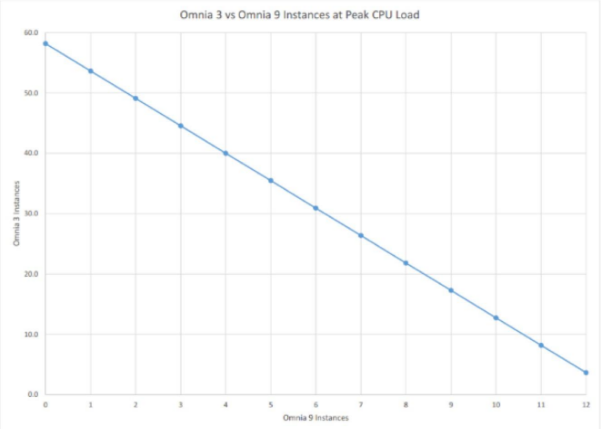
Stream encoding
- Includes AAC-LC, HE-AAC, HE-AAC v2, xHE-AAC, and MP3 encoding at bitrates from 16 kbps up to 320 kbps (depending on codec). A program may be encoded using multiple codec formats and bitrates simultaneously. A special multirate encoder supports encoding for adaptive streaming applications. The multirate encoder properly generates the required Stream Access Points for adaptive streaming.
Ethernet Remote Control
- Gigabit Ethernet supports HTML web interface for administration, REST API for remote control, and SNMP monitoring. Also used with dedicated remote control application for Omnia.9 processing. Various metadata update methods via Ethernet supported as well.
Audio I/O
-
Livewire and AES/EBU audio I/O
-
Supports AES/EBU input at up to 24 bits, 192 kHz
-
Supports direct input from RTP streams
Power Requirements
- Dual power supplies, each rated at 100-264 VAC, 50/60Hz, auto-sensing, 100W max. total
Dimensions and Weight
-
One rack unit - 1.75”H x 19”W x 15.5”D (44 x 483 x 394 mm)
-
Net weight: 9 lbs (4 kg); shipping: 12 lbs (5.4 kg) approximate.
Environmental
-
Fan cooled.
-
Operating: 0 to 50 degrees C
-
Non-operating: –20 to 70 degrees C
Regulatory
North America: FCC and CE tested and compliant, power supply is UL approved.
Europe: Complies with the European Union Directive 2002/95/EC on the restriction of the use of certain hazardous substances in electrical and electronic equipment (RoHS), as amended by Commission Decisions 2005/618/EC, 2005/717/ EC, 2005/747/EC (RoHS Directive), and WEEE.
Warranty
For the latest Telos Alliance warranty, visit: telosalliance.com/warranty
The license codes installed on your R/2 determine the number of audio programs that you may ingest and process. For example, if you have three unique content audio programs, you will need an R/2 with licenses to unlock three audio program inputs. Once the audio program is ingested, you may process and encode each program more than once, in different formats, provided there are enough resources to do so.
The front panel is primarily used to assign an IP address to the R/2 during initial setup (please see the Quick Start Guide, or the manual, for more details). The rest of the configuration is done from the web GUI by pointing your browser to the IP address of your R/2. You can access the front panel menu by using the navigation cluster. Press the down arrow, and then the right arrow to reach the menu. The four options you will now have are "Change Software Bank," "Network," "Reboot," and "Poweroff."
By default both LAN and WAN network connections are set to DHCP. To find out the auto-assigned IP address, open the network menu, select the desired interface, and press the right arrow twice. Then, from another computer, you may then enter R/2’s IP address in your browser to open up the web GUI.
If you want to configure a static IP before connecting to the network: Open the network menu by pressing the OK button (the one with the "Check Mark" icon) in the Navigation Cluster (the buttons on the right of the display). Then select the interface you want to edit by pressing the "Check Mark" again. Now you will be prompted with the question "Switch to Static?" Toggle to "Yes" and press the OK button to select. This will open a menu where you can fill in the IP address. Use the left arrow to begin configuring a field. Then use the left and right arrows to select the proper numeral in each octet. When a numeral is flashing, the up and down arrows will control its value. When you finish an entire field press the OK button to save the field. After all fields have been configured, press the right arrow to move on to the confirmation screen. You now will be asked to apply. Toggle to "Yes" and press the OK to apply.
Yes, you can edit your network interface settings in the Network menus after you login the first time. If you change the IP address of your R/2, you will need to change that in your browser’s address bar so that the browser can connect to the R/2 on the new IP address.
We commonly see the Z/IPStream used with either AES/EBU or Livewire audio sources. To add an audio source click on "Audio Sources" in the main menu. Now you will see a screen with a drop-down on the right labeled "Add Audio Source." After you open this, you can select the either AES/EBU or Livewire. Go ahead and give the audio source you are making a friendly name. This is the name you will see when you select the audio sources later on in configuration. You will now select the proper Livewire IP Driver input or AES/EBU input you are using/intend to use. If you have selected the Livewire driver, you'll need to do one more step to get audio flowing. At the top right of the menu you just used is the "Livewire Driver" menu. Open this menu and then fill in the "DST (receive)" field with the proper Livewire channel corresponding to the audio source you just made. So if you selected Livewire input 1, fill in the first "DST (receive)" position.
There are two sets of front-panel meters. The first is for Livewire, and the second is for AES/EBU. To toggle between them use the up and down arrows to the right of the display.
We provide a variety of instance types to give users the ability to have maximum flexibility when it comes to implementation. More information on these can be found below.
-
Audio Processing Instance: This is used to process an audio program and send the processed audio out to the local outputs, either AES or Livewire. It is useful for program monitoring or additional processing.
-
Standard AAC Encoder Instance: Used to process and encode an audio program to AAC. The resulting stream can be sent to multiple media servers simultaneously.
-
MP3 Encoder Instance: Same as the AAC Encoder instance, but the audio is encoded to MP3.
-
Adaptive AAC Encoder Instance: An adaptive stream encodes the same audio at multiple bitrates at the same time. Listeners can then select the appropriate bitrate depending on how much bandwidth they have available. We support the Apple HLS and Microsoft SmoothStreaming formats.
-
Processed Audio Source: A Processed Audio Source allows you to reuse a processed audio program so that you don’t have to process the same audio multiple times. For example, if you need an Audio Processing Instance for local monitoring, a Standard AAC Encoder Instance for a high-quality stream, and an MP3 Encoder Instance for mobile platforms, you would want to set up a Processed Audio Source to feed all of them the same post-processed audio. You then would select ‘no processing’ on each of those instances because you are already processing the audio at the Processed Audio Source. This maximizes the the number streams you can generate while minimizing the CPU utilization.
Yes, if you run redundant mount points you do not need two instances. Instead, you just need to add each mount point. These mount points need to use identical codec settings and audio, but there can be different server types. This can help reduce on-screen clutter.
Yes, the processing adjustments take effect immediately, so that you can monitor the changes you’re making. But make sure you save the processing adjustments otherwise they will disappear after the program is restarted.
Before adjusting a preset we advise saving a copy of the original under a new name, such as the station's call letters. This will allow you to always be able to return to the factory preset in the event you make adjustments that you find you do not enjoy.
-
You may use an Audio Processing instance or a Processed Audio Source instance to send the processed audio to an output device, either AES or Livewire.
-
If you purchased the R/2 with optional Omnia.9 Processing, then you can also monitor the audio via NfRemote. Once logged into NfRemote navigate to Client Audio Out, and then Patch Point. Under Patch Point select an output on the PC you want to listen from and turn the output on by clicking the power button icon. If you get dropouts or stuttering audio, increase the audio buffer till they stop.
This depends on a variety of factors. The major load on the R/2 is the Omnia 9 processing instances. In most cases you won’t stress the R/2 but, as you add more instances or start seeing problems, check the Status page of the R/2 and see if the CPU or Memory are under full load. If you have not exceeding the resource limits but still have problems, you may need to check the bandwidth usage for all generated streams. Make sure that your Internet connection can handle all the streams and that no other computers or streams are using up your bandwidth.
Metadat2ui is a windows executable sometimes needed to configure the metadata being sent to some content distribution networks.
No, you only need Metadata2ui open during configuration. In fact we recommend you close it when not in use.
You can get the latest version of Metadata2ui by contacting support at support@telosalliance.com.
We need to connect Metadata2ui to Z/IPStream R/2 using one of its IP Adresses. Click on the File button, followed by New Connection. Now you will have a screen where you can fill in the IP Address and Display Name for this R/2. Press OK, and now you will see the Z/IPStream listed as available. Find the connect button next to the R/2 you want to connect to, and click it to connect.
In order to get your metadata flowing we need a couple pieces of information about your setup to create a source.
-
How does your playout system deliver its Metadata? The Z/IPStream R/2 can accept metadata over incoming TCP or UDP. It can also make outbound connections to systems over TCP. Once you know your connection type click "Source" and select it. Now configure your connection and move on to part two.
-
We need to know what your automation systems output is, and select the proper filter. You now can save your source to create it. If your automation system is not listed please contact Telos Support assistance.
In many cases, you have to run your metadata through a Translator. A Translator allows you to modify or clean up the content of some of the metadata fields. To Setup a Translator open the converter menu and select Translator.
What goes in the Translator depends on what fields we need to filter for the Content Distribution Network. For example, if the CDN needs a specific input value to trigger ad insertion or content coverage we would use a "Change Field" to translate the metadata fields from what the automation system generates to what the CDN expects to see. Inside of the Change Field you will have a Field Name, Match Value, and New Value. The Field Name is the general value of a specific portion of the metadata, and the Match Value will be the specific subvalue of this field. For example if your automation system outputs "cue_type: COM" for commercials. You would use "cue_type" as the Field Name, and "COM" would be the Match Value for commercials. You then will need to get the value your CDN want to see in place of COM and fill that in for the New Value.
We are almost done! Once the metadata was ingested and translated, we’re ready to send it out. Select Outputs on the menu bar and select “Send Over TCP.” As the “source” for the output instance, select the Translator you just created. Select an output template that matches the format needed by your replicator, (for example, the template for Triton Digital it is often andoxml2). If sending the output to Triton Digita, set the “Destination address/port” to 127.0.0.1:31313 and click OK.
If you are using this on a talk format and you return from commercial cold, there will be additional configuration needed. Please reach out to Telos support for assistance with this at 216-241-7225, or via email at support@telosalliance.com. You now should be sending metadata to your CDN. If you need any assistance please contact support at support@telosalliance.com or call us at 216-241-7225, or your respective Content Distribution Network.







